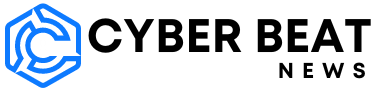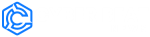In the event you’re something like me, you spend a number of every day leaping between a number of electronic mail accounts — and a number of electronic mail apps — attempting to get to inbox zero. Something that may be achieved to cut back the variety of locations the place messages are piling up can save time and scale back confusion. Gmail can import emails from different accounts like iCloud or Outlook so that you don’t must essentially test a number of inboxes a number of instances a day.
Organising an electronic mail import isn’t significantly tough. I’m going to begin with slightly little bit of clarification first after which go on to element a number of methods to assemble all of your emails in your Gmail account. There’s additionally a means to make use of your cellular Gmail app to learn and reply emails from different accounts; I’ll cowl that as properly.
Your import choices
There are three ways in which most individuals use to handle a non-Google electronic mail account by means of Gmail. Which one you’ll need to go for is determined by the kind of account you’re including and the options you need entry to.
POP/IMAP/SMTP: That is the old-school choice, utilizing the applied sciences POP (Put up Workplace Protocol, typically referred to as POP3 to point the newest model), IMAP (Web Message Entry Protocol), and SMTP (Easy Mail Switch Protocol). These first two are for receiving emails, whereas the final one is for sending emails. You possibly can have as much as 5 accounts imported on this means.
POP is probably the most primary alternative so far as checking emails goes — it downloads the e-mail, then both does or doesn’t depart a replica on the server managed by your electronic mail supplier, relying on the way you’ve configured your apps. POP can simply depart you with the identical electronic mail downloaded on a number of units in case you don’t handle it fastidiously.
IMAP is newer, and provides some further bells and whistles when it comes to syncing: modifications you make on one system are routinely synced on different units, whether or not that’s studying, deleting, or archiving messages — it solves that electronic mail server duplicate subject too. Nevertheless, POP and IMAP each put copies of your emails inside Gmail, counting in direction of your Google storage.
SMTP is for sending messages and works with each POP and IMAP (although the finer particulars rely on each the e-mail supplier and your electronic mail app). In the event you solely need to test and browse emails from one other account, with none sending concerned, you don’t want to fret about SMTP.
Gmailify: This has been round since 2016, so it’s loads newer than POP/IMAP/SMTP. It really works a bit like an enhanced model of IMAP, with added Gmail extras: spam filtering, assist for superior search operators, and the automated sorting that places emails in tabs. It principally turns a third-party electronic mail account right into a Gmail account.
So what’s the catch? Due to the deeper entry Gmailify wants, it solely works with sure electronic mail accounts. Formally, Google says this covers “Yahoo, AOL, Outlook, Hotmail or different choose non-Gmail accounts.” There’s no definitive listing for “choose non-Gmail accounts,” however iCloud is presently considered one of them, based mostly on my testing.
You possibly can solely Gmailify one non-Google account at anybody time, however it fairly seamlessly syncs the whole lot together with your Gmail messages and works throughout each desktop and cellular. In the event you’re solely including one further account, and it helps Gmailify, that is most likely the way in which to go.
Okay, so now that we now have the definitions set, right here’s the way you add an account to your Gmail.
Import an account on the internet
Utilizing Gmail’s desktop net interface, you are able to do a full import of messages from different accounts, both utilizing Gmailify or POP/IMAP/SMTP.
- Open up Gmail on the internet.
- Click on the gear icon (prime proper), then See all settings.
- Open up the Accounts and Import tab.
- Click on Add an electronic mail account below Verify electronic mail from different accounts.
- Enter the e-mail deal with and click on Subsequent.
The choices you see will rely on the account kind. In the event you use POP or IMAP, you’ll want particular server and port particulars, which needs to be supplied by your electronic mail service someplace on the internet. You’ll find the Yahoo Mail particulars right here, for instance.
In the event you additionally need to ship emails in addition to obtain by means of Gmail from these accounts, you should configure this individually by way of SMTP (within the case of Gmailify, it’s arrange routinely).
- Click on the gear icon (prime proper), then See all settings.
- Open up the Accounts and Import tab.
- Click on Add one other electronic mail deal with below Ship mail as.
- Uncheck the Deal with as an alias field (which suggests replies to your emails will likely be despatched to the unique electronic mail account, not your Gmail account).
- Enter your title and the opposite electronic mail deal with, then click on Subsequent Step.
- Enter the SMTP particulars out of your electronic mail supplier, then Add Account.
If Gmailify is supported, you’ll see a Hyperlink account with Gmail (Gmailify) choice alongside the choices for POP and IMAP (if these requirements are supported by the account you’re including). Select that and also you’ll be prompted to log into your second account as you do usually on the internet or within the official app: with a username and password, and any two-factor authentication that’s arrange.
You too can arrange Gmailify from the Gmail cellular app:
- Faucet the menu button (three traces, prime left).
- Select Settings.
- Choose the account to Gmailify.
- Select Hyperlink account.
- Enter your account particulars as instructed.
Including accounts on cellular
You need to use the cellular Android or iOS Gmail app as a consumer for sending and receiving messages from one other account with out truly importing the emails. The benefit to that is that, when you can show messages from all of your accounts in a single unified view contained in the app, the emails from the opposite account aren’t truly saved to your Gmail archive, in order that they don’t rely in direction of your storage. As much as 5 accounts might be added on this means. And these added accounts gained’t present up on the internet model of Gmail — it’s a mobile-only choice.
(Notice that any accounts you’ve truly imported by way of the strategies I described beforehand will routinely present up within the cellular app. This solely applies to exterior electronic mail accounts you aren’t importing.)
- Faucet the menu button (three traces, prime left).
- Select Settings and Add account.
- Choose the e-mail account kind, if it’s proven, or Different.
- Enter your login credentials for the account.
You’ll must signal into the account as you’ll in some other app or on the internet, together with your username and password, plus any two-step authentication that’s required.
When the setup is full, you’ll be able to change between your accounts by tapping your account image (prime proper) after which selecting the brand new account. You don’t get the total Gmail expertise with different accounts (labels and sensible replies, for instance), however you are able to do all of the fundamentals.
To see all your emails on one display, faucet the menu button (three traces, prime left), then All inboxes: This lists messages from all of your accounts in chronological order.