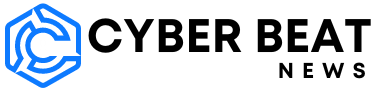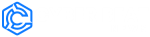There are going to be occasions while you’ve solely received one hand free to make use of your telephone. It’s possible you’ll be strolling the canine, carrying groceries, hanging on to a subway pole, otherwise you simply don’t have one other hand obtainable. However with nearly each fashionable telephone sporting a display no less than six inches nook to nook, utilizing one hand to work your telephone could possibly be a tough balancing act.
Fortunately, each Android and iOS telephones include built-in options to make one-handed telephone use much less tough. There are additionally some useful choices inside particular person apps you may flip to.
Strategies for Android telephones
One-handed mode
Android has a devoted one-handed mode that allows you to shrink any app all the way down to the underside half of the display to make it simpler to succeed in. The best way to allow that mode could be barely totally different, relying on the producer.
- From Settings on a Pixel telephone (or most different Android telephones), go to System > Gestures > One-handed mode and allow the toggle change.
- From Settings on a Samsung Galaxy telephone, faucet Superior options > One-handed mode and allow the toggle change.
Both method, you may then merely swipe down on the display to drag the highest half of an app into attain. Be sure to swipe down near the underside of the display, as in any other case, you’ll merely refresh the display in no matter app you’re in. Faucet wherever above the app to return to a full-screen view.
Allow a one-handed keyboard
No matter app you’re in, you may make certain Android’s default Gboard keyboard is simpler to get to for one set of fingers and a thumb. With the keyboard on display:
- Faucet the four-box icon above the keyboard to the left.
- Select One-handed from the pop-up menu.
The keyboard then pushes up in opposition to one facet of the display. Faucet the arrow button to change it to the opposite facet or the develop button (4 arrows) to return to regular. (You don’t get this on the default Samsung keyboard on Galaxy telephones, however you may at all times set up Gboard on any Android telephone.)
Make homescreen apps simpler to entry
It helps if the app shortcuts you depend on most frequently are down in direction of the underside of your house display, relatively than up on the high. You’ll be able to manage this manually, however on Pixel telephones you can too have a row of your most-used apps pop all the way down to the underside.
- Open Settings then faucet Apps > Default apps.
- Faucet the gear icon subsequent to Pixel Launcher.
- Faucet Options and allow Options on Residence display.
Make looking simpler
Should you’ve received a Samsung telephone and you employ the Samsung Web Browser, you may transfer the net tackle and search bar all the way down to the underside of the display as effectively. (Weirdly sufficient, Chrome for Android doesn’t presently allow you to do that, although Chrome for iOS does — go determine.)
- Faucet the hamburger menu (backside proper) then Settings.
- Select Format and menus.
- Allow Present toolbar at backside and Present tackle bar at backside.
(Be aware: Some Android telephones is not going to have the Present toolbar at backside function listed.)
Yow will discover the identical possibility inside Firefox for Android: faucet the three dots (high proper), then Settings > Customise and select Backside for the toolbar.
Strategies for iPhones
If iOS is your cell platform of alternative, you are able to do lots of the identical tips as you may on Android.
One-handed mode
The one-handed mode that covers the entire of iOS is known as Reachability. Yow will discover it from Settings in your iPhone:
- Faucet Accessibility > Contact.
- Activate the Reachability toggle change.
A downward swipe towards the underside of the display will then shrink down no matter app or system menu you’ve got on display, making it simpler to get at with one hand. Faucet the arrow on the high of the window to return to regular.
One-handed keyboard
The iOS keyboard has a one-handed mode as effectively. With the keyboard on display:
- Lengthy -press on the icon within the decrease left nook (it’ll present a globe or emoji image, relying on the keyboards you’ve received put in).
- Faucet on the left or proper keyboard structure to pin the keyboard to that facet.
You need to use the white arrow that fills the house left by the keyboard to return to the conventional structure once more.
Make looking simpler
As talked about above, Chrome for iOS allows you to transfer the tackle and search bar all the way down to the underside of the display:
- Faucet the three dots (backside proper).
- Select Settings.
- Faucet Tackle bar, then (on the high of the display) Backside.
That is the structure Safari for iOS makes use of by default. If it’s been modified for no matter purpose, you may reset it by way of Safari in iOS Settings, underneath the Tabs heading.