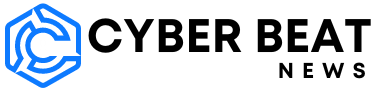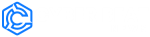Apple’s new Mac Mini appears to be like like somebody hit the Mac Studio with a shrink ray, and I like it. However there’s no less than one, uh, hot-button situation: you need to attain beneath it to energy it on. If that bothers you (and also you’re not into flipping it the other way up so it appears to be like prefer it’s carrying a bit hat), you possibly can automate when it begins up and shuts down by creating an influence schedule. I’ll inform you how.
There are many causes you would possibly need to do that. I did it on my MacBook Air as a result of I don’t use it that always, and I bought uninterested in opening its lid solely to discover a lifeless laptop computer. Another person would possibly need their pc to get up in the course of the night time to carry out scheduled backups. Others would possibly have to shut down their Mac for enterprise causes.
As soon as upon a time, you would create such a schedule utilizing a simple settings menu in System Preferences. Sadly, that exact characteristic didn’t make the leap to macOS Ventura when Apple changed System Preferences with the iOS-like System Settings app.
The excellent news is that, even after Apple removed its easy-to-use energy schedule settings, you possibly can nonetheless create the automations it enabled. The unhealthy information is that you need to use Apple’s command line device, Terminal, to do it. It’s a frightening activity for those who haven’t messed with command line interfaces, and Apple’s help directions for establishing energy scheduling this fashion aren’t very useful. However don’t fear. I’ll describe tips on how to do it under.
However first, a few notes.
Issues to know
When utilizing Terminal to set your Mac’s energy schedule, you possibly can’t enter the command for startup and shutdown individually — the Mac solely honors one schedule, and it’s the final one you place in. So, for those who attempt to set your startup time and then your shutdown time, it is going to solely use the shutdown time. As a substitute, you’ll have to enter a single command.
Second, whereas it’s enjoyable to make use of Terminal and fake you’re a pc wizard, it can be harmful for those who enter the incorrect instructions. Those detailed under gained’t do something dangerous, however it is best to by no means enter random instructions for those who don’t perceive what they do. Right here’s a web site that explains a lot of the syntax you’ll use. (You can too kind “man pmset” in Terminal to get the same listing.)
How you can arrange a macOS energy schedule
Until you’ve moved it, Terminal needs to be situated within the Utilities folder inside your Mac’s Purposes folder. In the event you can’t discover it, strive urgent ⌘ (command) + spacebar to summon Highlight search, kind “Terminal,” and hit enter.
- Arrange a startup schedule
Under is the primary a part of your command, which units what time you need your pc to begin up day-after-day. Kind this in, however don’t hit enter but, as a result of there’s extra to return.
sudo pmset repeat poweron
Subsequent, you’ll set which days you need the schedule to run. In the event you solely need weekdays, the following phrase in your string is simply “weekdays,” with out punctuation. In any other case, every day is represented by a single letter. These are all entered in a single chunk, with out areas between the letters. Listed here are the letter codes:
Monday = M
Tuesday = T
Wednesday = W
Thursday = R
Friday = F
Saturday = S
Sunday = U
Subsequent, you’ll enter the time, formatted as HH:MM:SS. For instance, 7AM is 7:00:00 and 10AM is 10:00:00. Use 24-hour time. (In the event you’re not acquainted with it, the best method to determine that out is so as to add 12 to the quantity, that means that 1PM could be 13:00:00.)
So, if you would like your pc in addition up at, say, 7AM each weekday, the command would appear like this:
sudo pmset repeat poweron weekdays 7:00:00
And for particular days — let’s say Wednesday by means of Sunday — that is what you’d enter:
sudo pmset repeat poweron WRFSU 7:00:00
In the event you don’t need to add a shutdown schedule, then you definately’re completed and may hit enter now. (Terminal might require a password right here — it’s the identical one you utilize at your pc’s login display screen.) In any other case, proceed to the following step.
So as to add a shutdown time, you’ll add the phrase “shutdown” to the tip of that string, adopted by the times and instances you need that to occur. While you’re completed, your schedule would possibly appear like this (discover you’re powering up Wednesday although Sunday at 7AM and shutting down each day at 1AM):
sudo pmset repeat poweron WRFSU 7:00:00 shutdown MTWRFSU 1:00:00
After you’ve arrange the schedule the way in which you need it, you possibly can lastly hit enter.
A few helpful hints
- Clearing your energy schedule
You would possibly discover that automating your pc’s startup and shutdown time doesn’t fit your wants, and also you’d wish to take away the directions. You’ll be able to simply clear your schedule by typing the next:
To double-check that you just arrange the schedule the way in which you needed, kind this command and press enter:
- If it doesn’t shut down
One last item: typically, a number of apps will stop your shutdown from occurring, resembling you probably have unsaved work, and your pc will merely stay in sleep mode, ready so that you can do one thing concerning the open apps. You’ll be able to nonetheless schedule your pc to wake from sleep, utilizing the phrase “wakeorpoweron” — like so:
sudo pmset repeat shutdown MTWRFSU 1:00:00 wakeorpoweron MTWRF 7:00:00
And that’s it! Now, your pc ought to shut down and energy up all by itself, and you’ll reap the power-saving advantages of your fancy new automation!