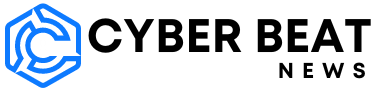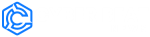Greatest Purchase
Whereas utilizing a Home windows PC over a MacOS system (or vice versa) was as soon as pretty restricted by way of crossover, such towering partitions now not exist. Nonetheless although, for those who’ve ever needed to make use of the identical exterior exhausting drive with each Home windows and MacOS, you know the way huge of a burden this course of could be.
By the way, the time period “exterior exhausting drive” typically refers to moveable storage gadgets. They’re as quick as the most effective SSDs, however you may join them to your laptop utilizing a USB cable.
A course of known as ‘partitioning’ is accessible with each Home windows and MacOS. While you partition a tough drive, you’re principally splitting its inner space for storing into totally different sections. These sections can then be formatted to work with many several types of computer systems.
You may partition a tough drive utilizing each Home windows and MacOS, and we’re going to show you how one can full the method for every OS sort.

Leo Watson / DailyTech
It’s a cut up, area of interest situation
A fast Google search could lead you to consider you’re on the precise path by formatting your drive with Extensible File Allocation Desk, or exFAT. It’s an easier, common technique if each file you retailer is lower than 4GB in dimension. Nonetheless, this format doesn’t help bigger information, which could be problematic for transferring and so forth between Macs and Home windows 11 PCs.
In the meantime, the NTFS system utilized by Home windows 10 helps massive information, however this format can’t be learn natively by MacOS. That places you in a peculiar pickle, limiting any shared file between the 2 platforms at 4GB or smaller. If you wish to save bigger information, you’ll have to create a second, devoted area utilizing a format optimized for MacOS (Prolonged) or Home windows 11 (NTFS).
With all that in thoughts, our information splits the exterior drive in half: One major part able to storing information bigger than 4GB, and a secondary part able to sharing information between MacOS and Home windows 11. It’s not the best answer — we get it — however it works nonetheless.
Earlier than digging in, choose a major format you’ll use probably the most: MacOS Prolonged for those who primarily use Mac with a secondary exFAT partition, or NTFS for those who primarily use Home windows 11 with a secondary exFAT partition.
Lastly, formatting deletes all knowledge saved on the drive. Be sure you again up something essential earlier than starting the formatting course of. Now we have guides for backing up Home windows and backing up MacOS in case you want a serving to hand.

Luke Larsen / DailyTech
Partition the drive on Home windows 11
Now we have a full information on how one can partition a drive in Home windows, however let’s undergo the essential steps you should know to shortly partition the drive whereas engaged on Home windows. The method is much less simple in Home windows than what you see on a Mac, however it’s now simpler than ever.
Step 1: Proper-click on the Begin button and choose Disk Administration on the Energy Consumer menu.
Usually, exterior drives are formatted out of the field. Nonetheless, you might encounter a “Not Initialized” error when connecting the machine to your PC. Which means it’s not formatted appropriately to work with Home windows. It received’t even have an assigned drive letter in File Explorer (This PC), and should not even have allotted area for saving knowledge.
In case you see an Initialize Disk pop-up window, it offers two codecs: Grasp Boot File (MBR) and GUID Partition Desk (GPT). The previous is older and solely helps capacities as much as 2TB, however is suitable with older variations of Home windows. GPT is a more recent format supporting bigger capacities however isn’t suitable with older variations of Home windows.
Choose the partition type and click on the OK button to proceed. In case you by accident closed the pop-up, right-click on the listed disk and choose Initialize Disk on the pop-up.
In case you didn’t get the pop-up warning, transfer on to Step 2.
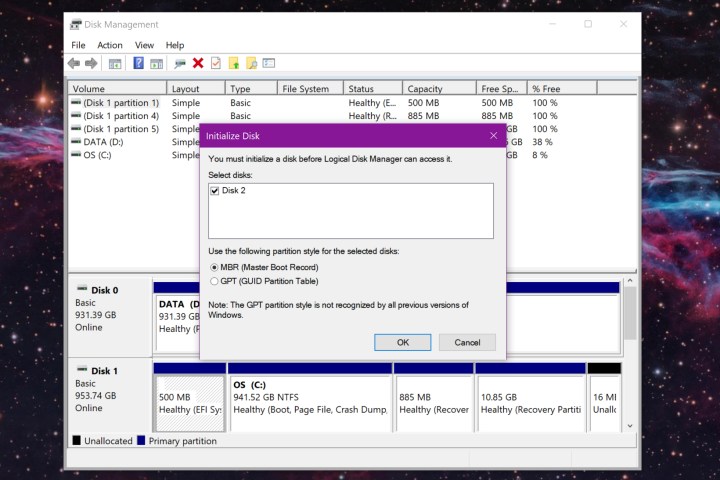
Picture used with permission by copyright holder
Step 2: Proper-click on the unallocated area, and choose the New Easy Quantity possibility on the pop-up menu, as proven beneath.

Picture used with permission by copyright holder
Step 3: The New Easy Quantity Wizard begins. Click on the Subsequent button.

Picture used with permission by copyright holder
Step 4: Since we’re creating two partitions, divide the listed bodily quantity in half. Sort that quantity into the sector subsequent to Easy Quantity Measurement in MB and click on the Subsequent button to proceed. In our situation, we’re dividing a 1TB SanDisk Extremely solid-state drive.
Step 5: Enable the Wizard to assign a drive letter, or manually assign the letter utilizing the drop-down menu. Click on the Subsequent button to proceed.
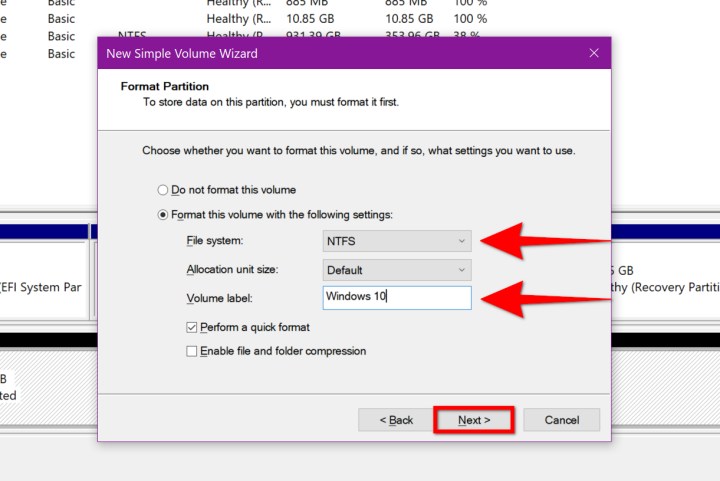
Picture used with permission by copyright holder
Step 6: Choose a file system. Since your major PC is Home windows 11, use NTFS. Additionally enter a quantity label (drive identify) — we used “Home windows 10,” although you may label this partition with something. Click on the Subsequent button to proceed.
Step 7: Click on the End button to finish.
In Disk Administration, the exterior disk ought to checklist one new quantity — “Home windows 10” in our instance — and a second portion with unallocated area.
Proper-click on that unallocated area and repeat step 1 to step 6. This time, nevertheless, select exFAT because the file system throughout step 6, which you’ll use to share information with MacOS. Observe that you simply don’t have to specify a quantity dimension.
The outcome ought to look one thing like this:

DailyTech
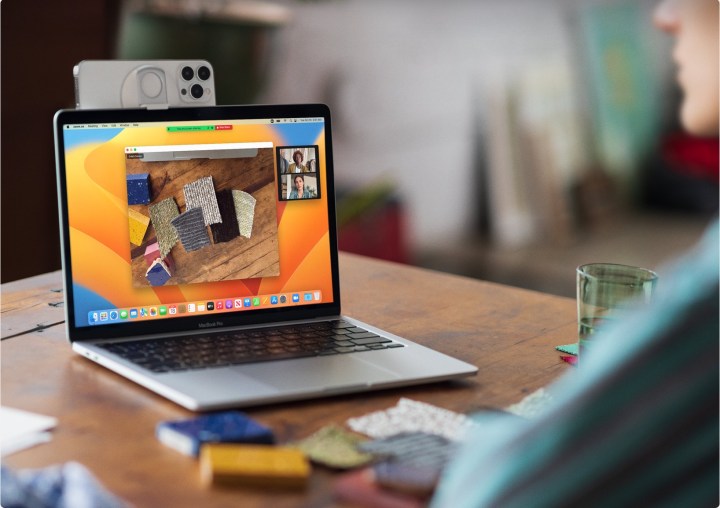
Apple
Partition the drive in MacOS Sonoma
Partitioning an exterior drive in MacOS isn’t fairly as troublesome. Assuming that your exterior drive has no partitions, you will want to create two. If the drive already has a Mac-friendly partition, you may skip forward to step 5.
You might first see an “initialize” error as a result of the drive’s file system isn’t “readable.” Click on on the Initialize button on the small pop-up display to create your first suitable partition and start at step 5. If the error doesn’t seem, begin with step 1.
Right here, we used the identical SanDisk SSD, though MacOS pulled the Seagate USB adapter’s identify slightly than the drive’s precise identify (the adapter got here from an exterior Seagate drive). Observe that the next directions additionally apply to Catalina — the one actual variations are the visible modifications to the UI and the way inner volumes are listed.
Step 1: With Finder highlighted, click on Go on the menu bar adopted by Utilities on the drop-down menu.
Step 2: Double-click the Disk Utility icon within the following window.
Step 3: With Disk Utility open, your drive seems below Exterior positioned on the left. Click on Erase, positioned on the app’s high toolbar, as proven beneath.

Picture used with permission by copyright holder
Step 4: Within the following pop-up window, enter a reputation. Choose MacOS Prolonged (Journalist) because the format and GUID Partition Map because the scheme.
Step 5: Click on the Erase button to make these modifications.
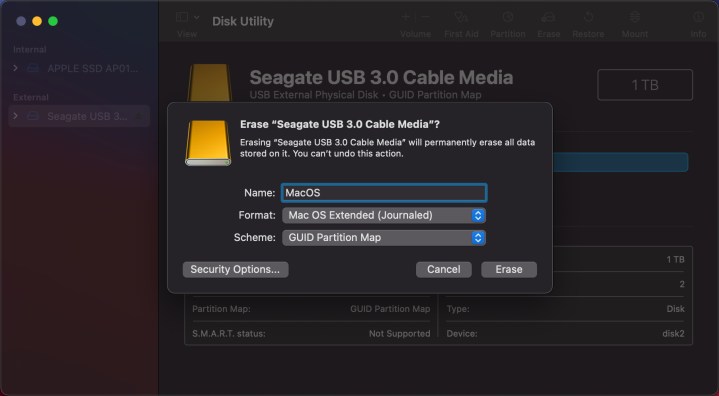
Picture used with permission by copyright holder
Step 6: As soon as full, your drive ought to have a single partition. Spotlight the drive once more in Disk Utility after which click on Partition listed on the high as an alternative.
Step 7: On the next pop-up (it received’t transfer), click on the small Plus button positioned below the blue pie chart so as to add a second partition.
Step 8: A second portion seems, slicing the pie graph down the center. Enter a quantity identify (we selected Home windows) and choose the exFAT format.
Step 9: Click on the Apply button so as to add the brand new partition.
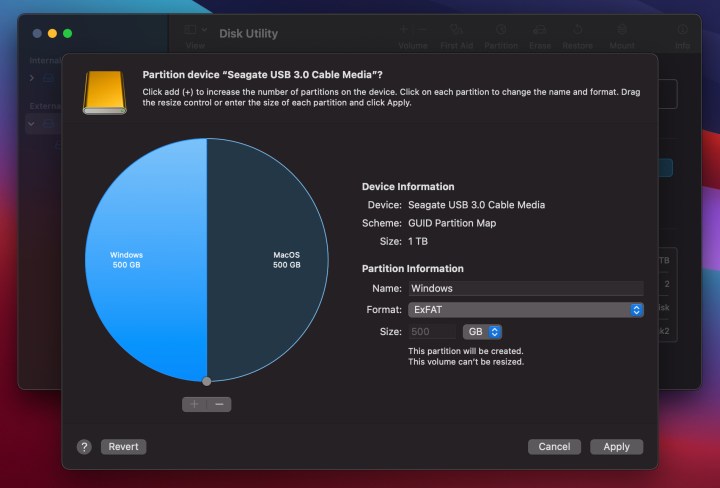
Picture used with permission by copyright holder
Step 10: Click on the Partition button in an extra pop-up window to finish the method.
Step 11: Click on the Executed button to complete.
The outcome ought to look one thing just like the picture beneath. Observe that two icons representing every drive ought to seem in your desktop, as proven.
It’s good to say that the exFAT file system isn’t 100% dependable, so that you may need to hook your exhausting drive as much as a Home windows laptop and create a secondary Home windows partition to NTFS. The Home windows part comprises our in-depth clarification of this.
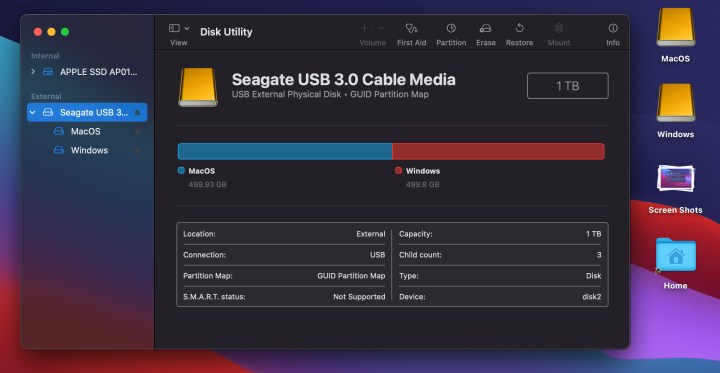
Picture used with permission by copyright holder

Paragon Software program
Closing notes
As you may see, partitioning a tough drive isn’t a sophisticated course of, whether or not you’re utilizing Home windows or a Mac. You too can select to put in a paid software like Paragon’s Microsoft NTFS software program or the free and open-source Tuxera in your Mac to allow NTFS to learn/write help.
Are you able to share an exterior exhausting drive between Mac and PC?
Sure you may. For the most effective outcomes although, you’re going to need to partition your exterior exhausting drive for optimized read-and-write efficiency for each Home windows and MacOS.
As our information signifies, for those who’re primarily utilizing Home windows, you’ll need to have the Home windows portion of your exterior HDD formatted for NTFS with a secondary exFAT partition for Mac compatibility.
If a Mac is your on a regular basis machine, use the MacOS Prolonged format, with a secondary exFAT quantity for Home windows.
Is exFAT for each Mac and Home windows?
Sure it’s. The Extensible File Allocation Desk (exFAT) format is without doubt one of the O.G. formatting strategies, however it’s finest used for information lower than 4GB.
Needless to say even with third-party software program, some options like Time Machine received’t work appropriately with an NTFS file system.