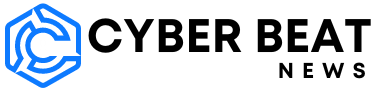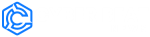In 2016, Apple began together with an auto power-on characteristic for its new MacBook fashions that activated once you opened the pocket book lid or plugged in USB-C energy when the lid was open. This can be a cool little comfort should you don’t need the added step of urgent the facility button — plus it may get the pc working if, for some purpose, that button stops working.
However what should you open the lid simply to scrub the display or are troubleshooting the pc for another problem? Or maybe you’re constructing a slabtop and don’t need it to energy on simply since you plugged it into energy? Or what should you don’t wish to automate every thing? In these circumstances, auto power-on is both a minor inconvenience or a straight-up annoyance.
The primary MacBooks to get this characteristic had Intel processors, and it continued over to each new mannequin, together with when Apple switched to its personal Apple Silicon M-series processors. There’s a Terminal command for the Intel MacBooks that can be utilized to disable open lid power-on, however when Apple launched the M1 MacBook Air in 2020, that command not labored. Nonetheless, in January 2025, Apple lastly added an official method to disable autoboot upon opening the lid of M1 and newer MacBooks.
Right here’s disable auto power-on when opening the lid of both kind of Mac.
Disable auto power-on on an Apple Silicon M-series MacBook
You’d suppose Apple would simply add a easy “allow energy on when opening lid” toggle in System Settings, however that may be too simple. As an alternative, you’ll must do a bit of labor beneath the hood of your macOS software program by the use of a particular Terminal command that Apple has sanctioned.
The command, in accordance with Apple, will work on all Apple Silicon fashions working macOS 15 Sequoia. Nonetheless, we’ve additionally efficiently examined it on macOS 14.7 Sonoma. For reference, these directions are for newer fashions just like the 2020 M1 MacBook Air and the 2024 14-inch and 16-inch MacBook Professional fashions with M4 Professional and M4 Max chips.
Right here’s disable autoboot when opening the lid and / or plugging in energy whereas the lid is open in your Apple Silicon M-series MacBook:
- Log in to your MacBook utilizing an admin account (should you’re the one consumer, you’re doubtless the admin already).
- Open up the Terminal software from the Purposes > Utilities folder. You may get there from Finder by going to the Go menu on the toolbar and deciding on Purposes.
- In Terminal, copy and paste ONE of the next instructions, relying on what you’d like, after which press Return:
- If you wish to disable autoboot once you open the lid or once you plug in a charger whereas the lid is open:
- sudo nvram BootPreference=%00
- If you wish to disable autoboot ONLY once you open the lid:
- sudo nvram BootPreference=%01
- If you wish to disable autoboot ONLY once you plug in a charger:
- sudo nvram BootPreference=%02
- Terminal will then ask you for an admin password. Enter your consumer password (it received’t present you’re typing). Then press Return.

Now you possibly can shut down the pc, shut the lid, and check if it really works.
To revert your settings again to the defaults, comply with the steps above however enter this command as a substitute:
- sudo nvram -d BootPreference
Disable auto power-on on an Intel MacBook
Are you continue to rocking a 2016 or newer Intel-based MacBook? If it’s nonetheless working and doing what you want it to do, that’s nice! But when the darn autoboot is bothering you — say, should you’re experimenting with constructing a headless or slabtop MacBook — this Terminal command can repair that.
Right here’s disable autoboot when opening the lid or plugging in energy whereas the lid is open in your Intel-based MacBook:
- Log in to your MacBook utilizing an admin account (should you’re the one consumer, you’re doubtless the admin already).
- Open up the Terminal software from the Purposes > Utilities folder. You may get there from Finder by going to the Go menu on the toolbar and deciding on Purposes.
- In Terminal, copy and paste the next command into the window after which press Return:
- sudo nvram AutoBoot=%00
- Terminal will then ask you for an admin password. Enter your consumer password (it received’t present you’re typing). Then press Return.
Now, you possibly can shut down the pc, shut the lid, and check if it really works.
To undo your setting again to default, comply with the steps above till you get to the Terminal however enter this command as a substitute:
Benefit from the lack of autoboot!