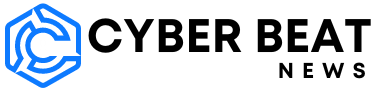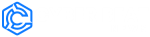Right here’s the state of affairs: you’re typing a report for work, and also you abruptly have to write down the phrase “Jones née Berkowitz.” Or you’re including a phrase in Spanish and wish to make use of the phrase “años.” How do you add the particular characters to the letters?
Particular characters (also referred to as diacritical marks) could also be extra frequent in sure languages, however there are many circumstances wherein English audio system may have to make use of them. However as a result of they’re so uncommon in English, native English audio system might not have discovered easy methods to add these marks to paperwork, emails, or different writings. It’s not tough so as to add them to your Home windows doc, though it’s not fairly as clean an operation as on a Mac, the place all it’s important to do is maintain the suitable key down. (In actual fact, as soon as upon a time, you’d have needed to search for the image character codes…)
Use the contact keyboard
The simplest method so as to add diacritical marks to a doc is to allow the Home windows contact keyboard. (Due to Ed Bott from ZDNet for first main me to this technique.) The contact keyboard mechanically seems when you’re utilizing a Home windows pill or when you’re utilizing a PC in pill mode. When you don’t have a touchscreen, you should use the keyboard icon that seems within the taskbar, on the best aspect close to the date. Don’t see it? That is the way you get it:
- Proper-click on the taskbar.
- Click on on Taskbar settings, which is able to take you to the Personalization > Taskbar web page. Discover Present contact keyboard icon, the place you possibly can select from By no means, At all times, or When no keyboard connected.
Now, while you need to use a particular character:
- Click on on the contact keyboard icon
- The contact keyboard will seem. Lengthy-press (together with your mouse button or, when you have a touchscreen, your finger) on the letter you need to use
- You’ll now see a number of further keys displaying the methods you possibly can sort that letter with completely different symbols. Choose the one you need, and it’ll seem in your doc.
- If you wish to enter an emoji or a GIF, click on on the emoji key to the highest left of the “keyboard,” subsequent to the duty cog.
Use the emoji keyboard
One other keyboard which you could entry and may allow you to simply add particular characters to your textual content is Home windows’ emoji keyboard. Sure, it’s primarily for including emoji to your textual content, but it surely’s bought different makes use of as effectively. And it’s easy to make use of:
- Maintain down the Home windows key (the one with the Home windows image on it) and hit the interval key.
- The emoji keyboard will pop up, displaying a wide range of emoji. Click on on the symbols tab on prime (the second from the best).
- Use the menu on the highest line to pick out the kind of image you’re searching for (on this case, Latin symbols). Then scroll down till you discover the character you need.
Use the character map
When you’d wish to strive a extra old style technique of including particular characters to Home windows, you should use the character map, which is a much less polished and extra difficult model of the contact keyboard however presents the same service.
- Open a search field by hitting the Win-Q keys, and seek for “character map.”
- You’ll get a pop-up map displaying a bunch of particular characters for a particular font. You may change the font by clicking on the drop-down font menu on the prime.
- Click on on the letter(s) or particular characters that you simply need to use in your doc after which click on on the Choose button. They’ll seem within the Characters to repeat discipline.
- When you’ve chosen all of the characters you need, click on on the Copy button after which paste the character(s) into your doc
Use the US Worldwide Keyboard
When you’re an English speaker who’s multilingual and makes use of particular characters quite a bit, it’s possible you’ll need to strive the US Worldwide Keyboard, which maps your keyboard to extra simply mean you can add particular characters. (Due to “shiroledat” for the tip.)
First, you could add the US Worldwide Keyboard to Home windows:
- Go to Settings > Time & language > Language & area
- Search for Most popular languages and (assuming you’re an English speaker within the US) click on on the three dots to the best of English (United States). Then click on on Language choices.
- Search for the Keyboards part, which (when you’ve by no means been there earlier than) will most likely solely include a single keyboard icon labeled “US / QWERTY.” That’s the keyboard map you’re now utilizing. Click on on the Add a keyboard button.
- Within the pop-up menu that seems, scroll to “United States-Worldwide / QWERTY” and click on on it
Now you have got the selection of utilizing both the usual US keyboard or the US Worldwide Keyboard. You may see which one is lively within the lower-right aspect of your taskbar, close to the date. It is going to both learn “ENG / US” or “ENG / INTL.” You may click on on that to modify from one to the opposite, or simply hit the Home windows key+area bar.
The US Worldwide Keyboard provides you two methods so as to add a particular character:
- Use the right-hand Alt key together with the suitable letter to get one of many extra frequent combos (for instance, Alt+e will end in: é).
- Press the image you need to use after which the letter you need to use it with (for instance, when you first press the ~ image after which the “n” key, you’ll get: ñ).
Washington State College has printed a helpful chart displaying all the symbols you may get utilizing the US Worldwide Keyboard.
Use the Unicode worth
When you take a look at the decrease left-hand nook of the character map after you’ve chosen a letter or particular character, you’ll see a “U” and a four-digit quantity. This quantity represents the Unicode worth of the image, and it’s the time-honored commonplace for including characters.
When you use a couple of particular characters persistently, it may be quicker to easily add the character you need utilizing your keyboard. There are a number of methods to do that; listed here are two of the simplest (every of which has its limitations):
- Press the Alt key after which sort the four-digit Unicode worth. For this to work, you could have a separate quantity pad in your keyboard, and the NumLock key needs to be enabled.
- When you’re working with Microsoft Phrase, WordPad, Outlook, or one other Microsoft app, you possibly can sort within the Unicode worth after which sort Alt-X.
- You may also press the Management key plus an emblem, after which the letter you need to accent. For instance, Ctrl+’ and “e” will end in “é” — assuming you’re in a Microsoft app.
Replace Could thirteenth, 2024, 12:47PM ET: This text was initially printed on March twenty sixth, 2021, and has been up to date for Home windows 11 and so as to add further ideas.