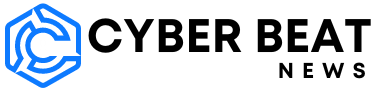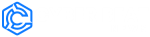With every working system replace, our computer systems get additional away from their earliest, text-based interfaces, when copying recordsdata and launching packages required typing out particular instructions somewhat than double-clicking on icons. However though a number of right this moment’s customers gained’t know these command line interfaces ever existed, and others may have forgotten all about them, they’re nonetheless current in macOS and in Home windows. Greater than that, they’re nonetheless really helpful.
On this article, I’ll have a look at some methods you possibly can entry and use Terminal, a throwback to the times earlier than macOS. There are two methods of launching it:
- In Highlight, begin typing Terminal, and when Terminal.app comes up, hit return.
- In Finder, go to the Utilities folder (you’ll discover that in Functions) and search for Terminal.app.
There are a selection of instructions you should utilize in Terminal. What follows are 9 instructions that make it value firing up. Merely kind them in on the immediate and hit Enter to verify. To get extra details about any command, use the next syntax, changing “command” with the identify of the precise command you’re keen on (and maintain the quotes):
1. Change how screenshots are saved
defaults write com.apple.screencapture identify “New Display screen Shot Title”
By default, screenshots use the file identify format “Display screen Shot [date] at [time].png” and are saved on the desktop. Utilizing the Terminal command above, altering “New Display screen Shot Title” to the file of your selection, you possibly can change this format.
The date and time will nonetheless be included, however the “Display screen Shot” half will change. It may be helpful for those who’re placing collectively a batch of screenshots for one specific function that you might want to maintain separate.
caffeinate -t <size of time>
You’ll be able to at all times change your Mac’s energy settings by the Lock Display screen panel in System Settings, however utilizing the Terminal could be faster, particularly for momentary tweaks. Use the command above to maintain your system awake for the desired period of time in seconds (so 300 would equal 5 minutes).
You may as well use the “caffeinate” command by itself, which can delay sleep mode till the Terminal window is closed. It may be helpful for those who’ve received prolonged duties or downloads on the go in your Mac and don’t need them to be interrupted.
3. Get detailed system standing readings
The easy “prime” command can be utilized as an alternative choice to the Exercise Monitor in macOS, providing you with a wealth of real-time stats concerning the state of your system, together with how a lot CPU time and reminiscence every utility is utilizing. It’s nice for getting a fast, at-a-glance overview of the pressure your Mac is underneath.
With the ability to force-quit functions from the Terminal window could be helpful in every kind of troubleshooting eventualities, particularly if the remainder of your system has frozen. Simply exchange “AppName” with the identify of the app to close down, with out the quotes. For instance, “killall Finder” would force-quit the Finder interface.
5. Put a message on the login display
sudo defaults write /Library/Preferences/com.apple.loginwindow LoginwindowText “Customized Textual content Right here”
Use the command above and exchange “Customized Textual content Right here” (whereas maintaining the quotes) to place a message on the macOS login display. Perhaps you need to go away your self a motivational message to start out every day or perhaps you need to put your e mail deal with onscreen in case your MacBook will get misplaced.
To take away the message, run the command once more with nothing between the citation marks.
6. Shut down or restart your Mac
sudo shutdown -h now
sudo shutdown -r now
The instructions listed above will both shut down (prime) or restart (backside) your Mac, which you will discover simpler than going by the menus. Even higher, you possibly can add a quantity on the finish of the assertion to do a timed restart or shutdown (which is helpful for those who’re going to be away out of your laptop. For instance, “sudo shutdown -r +10” will restart your laptop in 10 minutes’ time.
7. Present a easy calendar
The “cal” command will carry up a fundamental calendar onscreen displaying the present month, which could be useful for rapidly checking days and dates. The operate actually comes into its personal whenever you want particular months and years — “cal 1980” will present you a calendar for 1980, for instance, whereas “cal 1 2030” will present you a calendar for January 2030 (simply use the variety of the month to specify it).
softwareupdate -l
sudo softwareupdate -i -a
There are numerous intelligent Terminal instructions you should utilize for updating the macOS working system. The primary within the record above checks for updates for macOS, whereas the second installs any accessible updates. (You may as well specify particular replace names as a substitute of the “-a” flag.)
9. Change the dock spacing
defaults write com.apple.dock persistent-apps -array-add ‘{“tile-type”=”spacer-tile”;}’; killall Dock
It is a traditional instance of the under-the-hood tweaks that Terminal is admittedly good at: use the syntax above, and also you’ll discover a clean tile is added to the dock, providing you with some house between your app shortcuts.
You’ll be able to drag the house across the dock and keep on including further ones as wanted. To do away with a separator you’ve added, right-click on it and select Take away from Dock.
That’s it for now. In the event you use Terminal in different methods to make issues quicker or simpler, tell us within the feedback!